How to Save Your UChicago Email Before Your Email Account Is Closed
You may want to take your UChicago email messages with you when you leave the University. If so, before you leave the University, as either a student or as an employee, you should give yourself ample time before your account closes to back up your UChicago email, creating a personal copy of your email that you can take with you.
Do not wait until the last day before your account is scheduled to be closed. You should begin the process of backing up your email to your personal storage at least several days before your account is finally closed.
The instructions below are intended to help you back up your UChicago email in a portable format that will allow you to view your email messages after the University closes your UChicago email account.
Timeline of Email Account Closure
IT Services continually collects records and data from across the campus to determine whose eligibility for service has ended. IT Services’ closure process is designed to close the accounts of individuals who are no longer eligible for account privileges in the University’s authoritative records.
NOTE: Neither IT Services nor Social Sciences Computing Services determines your eligibility. You must contact your department to correct your records if you receive a notification of impending account closure, but you believe you are eligible to retain your account.
Three days after IT Services becomes aware that you are no longer eligible for services, you will receive an email notifying you that your account will be closed. Your account will be definitively closed 42 days after you receive this initial notification. Once your account is closed, your email is irretrievably lost. For this reason, it is important to act before this final closure occurs.
Instructions for Users of Windows Computers Whose Email is hosted on Microsoft Office 365
If you use a Windows computer and your email is hosted on Microsoft’s Office 365 email server, you will use the Outlook Office 365 program to save all your email (and also, optionally, your Outlook calendar and contacts) to a single archive file on your computer’s hard drive or on a USB flash drive or USB hard drive. This archive file is also called a .pst file. This file will contain all your email and it can be used with the Outlook 365 email program on either a Windows computer or a mac to display all your UChicago email. It can even be used to copy your UChicago email to another email account, such as a personal gmail account or an organization email account at a new employer or academic institution.
STEP 1) OBTAIN THE OFFICE 365 PROGRAM IF YOU DON’T ALREADY HAVE IT INSTALLED
• Check to see if the Outlook program is installed on your computer. If it’s already installed, skip to Step 2) below. If it’s not already installed, then in your web browser go to https://portal.office365.com. Provide your full UChicago email address as your username, and then log in with the Okta/Duo 2-factor authentication using your CNET ID and password.
• In the upper right hand corner of the web browser window, click on the link Install apps. In the drop-down menu that appears, click on Microsoft 365 apps. This will download a file named OfficeSetup.exe. Follow the on-screen instructions to install Office 365 using this downloaded installer file.
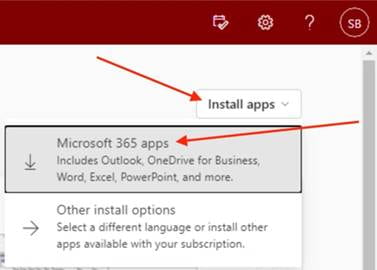
2) Launch the Microsoft Outlook program on your computer from the Start button’s menu. If the Outlook program is already configured to get your UChicago email, skip to Step 3) below. If Outlook is not configured to get your email, add your UChicago email account to Outlook using Microsoft’s instructions here.
3) Make sure Outlook is configured to download all your email messages. By default it is configured to download only the last year of emails. You must change this setting in Outlook. Click on the File tab in Outlook. Click on Account Settings, and then click on Account Settings. Double-click your UChicago Microsoft Exchange account on the Email tab. In the Change Account dialog box, drag the slider for Mail to keep offline: all the way to the right to configure Outlook to get all mail messages no matter how old. Then click on the Next button. Then click on OK, and finally click on Finish. Restart Outlook.
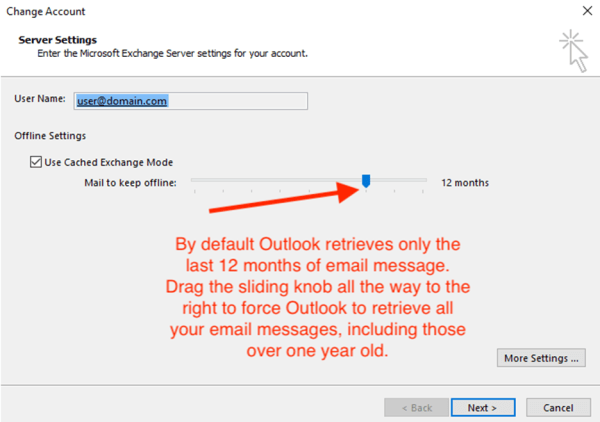
4) Allow sufficient time for Outlook to download all email messages from the Microsoft server. This can take many hours, or even several days, depending on the volume of mail messages you have. Remember, you should not wait to the last minute before your account is closed. You may also want to adjust the energy-saving settings on your computer so that it does not go into sleep mode while downloading your email messages.
5) Back up the full contents of your UChicago email folders and messages by carefully following Microsoft’s instructions for creating a .pst archival backup file here. NOTE: We recommend that you store the .pst file in at least two storage locations (e.g. external USB drives and/or personal cloud storage services) for the sake of redundancy.
6) You have several options for making the contents of .pst archive available for viewing. If you are leaving the University for another academic institution with its own email service and IT support, you may be able to get help from their IT department for importing your UChicago email messages into your email account at your new institution. Even without outside IT support, you can open your .pst file in the Outlook program installed on any Windows computer by following the instructions here. You can’t directly open a .pst file in this way on a mac computer that has Outlook installed. On a mac you will need to import the .pst file to view its contents. To do this, follow the instructions here.
Instructions for Users of Macintosh Computers Whose Email is hosted on Microsoft Office 365
STEP 1) OBTAIN THE OFFICE 365 PROGRAM IF YOU DON’T ALREADY HAVE IT INSTALLED
If you use a Mac and your email is hosted on Microsoft’s Office 365 email server, you will use the Outlook Office 365 program to save all your email (and also, optionally, your Outlook calendar and contacts) to a single archive file on your computer’s hard drive or on a USB flash drive or USB hard drive.
• Check to see if the Outlook program is installed on your computer. If it’s already installed, skip to Step 2) below. If it’s not already installed, then in your web browser go to https://portal.office365.com. Provide your full UChicago email address as your username, and then log in with the Okta/Duo 2-factor authentication using your CNET ID and password.
• In the upper right-hand corner of the web browser window, click on the link Install apps. In the drop-down menu that appears, click on Microsoft 365 apps. This will download a file with a name like Microsoft_365_and_Office_16.70.23021201_BusinessPro_Installer.pkg. Double-click on this file to launch the installation. Follow the on-screen instructions to complete the installation of Office 365.
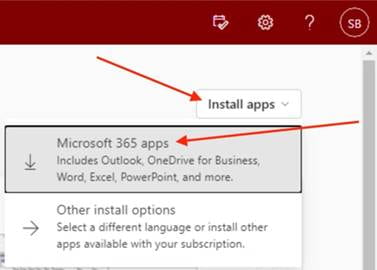
2) Launch the Microsoft Outlook program on your computer from the Start button’s menu. If the Outlook program is already configured to get your UChicago email, skip to Step 3) below. If Outlook is not configured to get your email, add your UChicago email account to Outlook using Microsoft’s instructions here.
3) Allow sufficient time for Outlook to download all email messages from the Microsoft server. This can take many hours, or even several days, depending on the volume of mail messages you have. Remember, you should not wait to the last minute before your account is closed. You may also want to adjust the energy-saving settings on your computer so that it does not go into sleep mode while downloading your email messages.
4) Back up the full contents of your UChicago email folders and messages by carefully following Microsoft’s instructions for creating a .olm archival backup file here. NOTE: We recommend that you store the .olm file in at least two storage locations (e.g. external USB drives and/or personal cloud storage services) for the sake of redundancy.
5) You have several options for making the contents of .olm archive available for viewing. If you are leaving the University for another academic institution with its own email service and IT support, you may be able to get help from their IT department for importing your UChicago email messages into your email account at your new institution. Even without outside IT support, you can import the .olm file to view its contents. To do this, follow the instructions here.
Instructions for Users of Windows and Mac Computers Whose Email is hosted on Gmail
If your UChicago email is hosted on Google’s Gmail, you can use Google Takeout’s backup capability to download a backup of all your Gmail email messages (as well as calendar entries, contacts and other types of data held by Google) to your computer. This backup file can be used to restore your UChicago emails to another email account, such as a personal non-UChicago gmail account. To create this backup, follow the instructions below.
1) Go to https://myaccount.google.com and log in with your UChicago credentials (using your full UChicago email address as your username.
2) Click on Privacy and Personalization.
3) Scroll down to Download or Delete your data and click on Download your data.
4) Select Mail and any other data type you’d like to save. Deselect any other data types you don’t need.
5) Scroll down and click on the Next Step button.
6) You can accept the default values shown and click Create Report.
7) The Google Takeout application will begin the process of creating a large .zip file to be downloaded. The creation process can take many hours depending on the size of your mailboxes. When the process completes, you will receive an automated email notification alerting you that the backup file is ready to be downloaded to your computer. When you receive this message, click on the link provided in the message to download the .zip file.
8) Extract the contents of the downloaded .zip file. You will see a top-level folder Takeout. In your file browser (the Finder on a Mac or the File Explorer on a Windows computer) navigate into this folder. You will see a folder named Mail. Within the Mail folder you will find a file with the extension .MBOX. This folder contains your UChicago email.
9) If you are leaving the University for another academic institution with its own IT department, you can see if their IT department will help you to migrate the email from this backup to your new email account with the institution. If you are unable to obtain professional IT support, you can use the free Thunderbird email app on either a mac or Windows computer to import your UChicago email and view it. Alternatively, if you own a mac, you can use the mac Mail app to import your UChicago email and view it. Instructions for importing an .MBOX file into Thunderbird or Mac Mail can be found here.