SSDLAB – Remote Desktop Services
SSDLAB – Virtual Desktop: What is it?
Social Sciences Division provides a Microsoft Remote Desktop Services (RDS) environment for researchers needing access to Windows applications both on and off-campus. The service resides on servers in a secure data center and is maintained by Social Sciences Computing Services (SSCS).
Prerecorded video tours are available for viewing on-demand. These videos cover the content in this written guide and can help you troubleshoot any issues getting connected the first time. They are linked toward the bottom of this page.
Getting Started
Before You Begin
- Request an account: you must have been granted access to SSDLAB.
- Ensure that you have a computer running Windows 10 or MacOS 10.14+. If using MacOS, you must download Windows App from the App Store. Note that the Windows App was previously named Microsoft Remote Desktop. Search for “Windows App” to avoid difficulty finding the correct app.
- It is recommended that your computer have all of the latest OS updates.
-
You will need access to VPN. Before following the instructions below, you should connect to the VPN.
- You must have two-factor (2FA) authentication set up for your CNET account and the first device on your 2FA list must be capable of receiving push notifications such as a mobile phone.
- You must have an automatic screen lock setting on your computer. See instructions for Mac OS or for Windows.
Connecting For the First Time
There are two parts in connecting to the SSDLAB. The first part involves connecting to a web site to get a configuration file that you will download onto your computer to tell it how to connect to the service. Once you have got this configuration file it will not need to be done again unless you require access to a different resource (another desktop or app).
-
- Open ssdlab.uchicago.edu in a browser.
- Use your CNET E-mail address to log in (your cnet@uchicago.edu) This page will also accept ADLOCAL\your cnet.
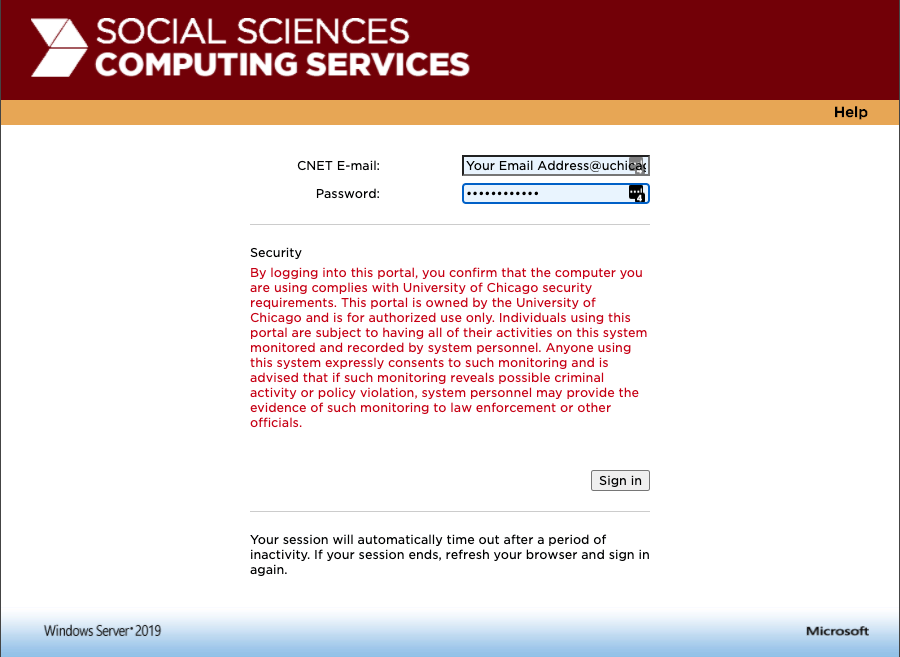
- After entering your CNET information above, you will be prompted for DUO 2FA.
- You will see a page of remote resources that you have been granted access to. Click on the resource you would like to use.
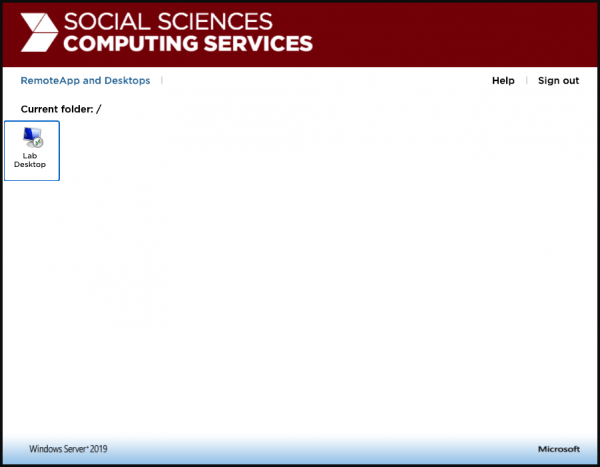
- A file will download to your computer. A prompt will appear to select a location and to change the filename. It is recommended that you save this file to the desktop. You may name this file whatever you wish. You do not need to download this file from the website every time you would like use SSDLAB, instead you can open this file to skip the website.
- For MacOS, a dialog will appear to allow you to save the file. It is recommended you save the file to the Desktop and name it something easy to remember.
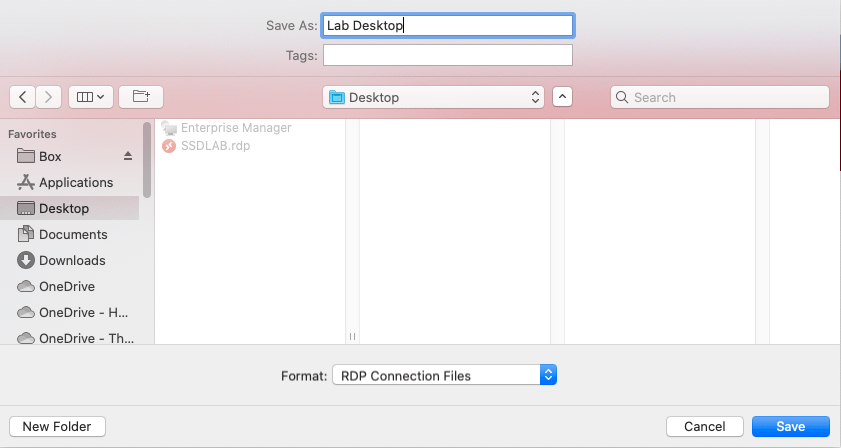
- On a PC using Chrome, a bar will appear across the bottom of the page.
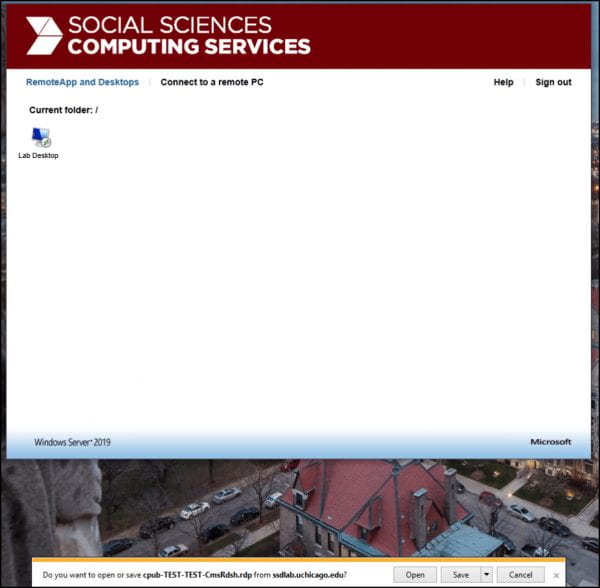
- Click on the drop down option on the “Save” button and select “Save as”. It is recommended that you save the file to your Desktop and name it something easy to remember.
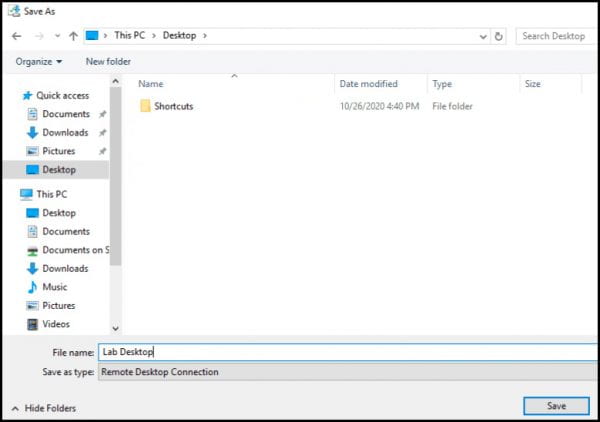
- For MacOS, a dialog will appear to allow you to save the file. It is recommended you save the file to the Desktop and name it something easy to remember.
Using the Saved RDP Configuration File
After you have completed the steps above, you will have a file saved to your computer that will allow it to connect without having to go through the website again. You can always repeat the steps above as a troubleshooting step or if you have lost the file.
To start a connection, double-click on the file you downloaded. You will be prompted for a username (your cnet@uchicago.edu) and password. NOTE: Some users will need to put their username in this format due to a difference in their CNET account configuration: adlocal\cnet .
After you enter your credentials you will receive a prompt for DUO Authentication.
If you are using DUO push but your smart device does not show the push notification, review the following list of potential causes with workarounds.
- You are not set up for Duo Push with the Duo Mobile smartphone app. Check your DUO configuration at 2fa.uchicago.edu
- More than one smartphone/tablet device is registered for Duo Push on your account. The push will go to the first registered device even if it is offline or no longer exists. You can remove an old device at 2fa.uchicago.edu
- Power save functions on your mobile device are interfering with the push. Try launching the Duo Mobile app and swipe down from the top edge of your screen to force a refresh.
- Network confusion on your mobile device can cause the Duo Mobile app to lose connectivity. If this is the case, try shutting off wi-fi temporarily to see if it resolves the issue.
Always have one-time passwords printed and stored in a secure place before making any changes to your 2FA configuration.
It is possible to tune some parameters, such as resolution, screen size, mapping drives and sharing clipboards.
Using the Adobe Creative Cloud Suite
You do not need to procure your own Adobe licensing to use the Adobe CC suite inside SSDLAB.
We have acquired licensing for the Adobe Suite, but Adobe CC will still prompt for a logon. You can use “Google” authentication with your UChicago email address and CNET credentials to get past this logon prompt.
Using ArcGIS Pro
You do not need to procure your own ESRI/ArcGIS licensing to use ArcGIS Pro inside SSDLAB. However, ArcGIS is only available with named user licensing. RCC acquired a license that can be used for all students, staff, and faculty with a CNET ID. For instructions on how to activate ArcGIS Pro with your CNET ID, see this page: https://sscs.uchicago.edu/arcgis-pro-activation-in-ssdlab
Video Tours
- What SSDLAB offers [8 minutes]: https://uchicago.hosted.panopto.com/Panopto/Pages/Viewer.aspx?id=afb5c345-dfc4-49ff-979d-acbe0004fe38
- Quick Start Guide with minimal guidance [3 minutes]: https://uchicago.hosted.panopto.com/Panopto/Pages/Viewer.aspx?id=126f3f08-eb5b-49b2-a33f-acbe0008107c
- Detailed walk-through with troubleshooting guidance [23 minutes]: https://uchicago.hosted.panopto.com/Panopto/Pages/Viewer.aspx?id=f66ed035-e03e-4d85-ae9d-ac9a012ce768
Software & Resources
Analytics and Development
- IBM SPSS Statistics 27
- NVivo
- MAXQDA
- R and RStudio
- Python 3.11
- Anaconda3
- StataMP 17
- Tableau Desktop
Audio, Photo and Video
- Adobe Illustrator DC
- Adobe Media Encoder
- Adobe Audition
- Adobe Photoshop DC
- Adobe Premier Pro
- Adobe Premier Rush
- Agisoft Metaframe
- Audacity
- VLC Video Viewer
GIS
- ArcGIS Desktop Advanced with extensions
- ArcGIS Pro Advanced with extensions
- QGIS Desktop
- GeoDa
Office, Productivity, and Publishing
- Adobe Acrobat DC
- Bitvise and PuTTY SSH Clients
- Chrome and Edge Web Browsers
- Microsoft Office 2019 – Full Suite
- Sublime Text 3
- WinEdt
- Zotero
- Google Drive
Policy
Please abide by any applicable data use agreements. In addition, see the University’s Acceptable Use Policy: https://its.uchicago.edu/acceptable-use-policy/.