There are some configuration items to make your RDP session more comfortable:
- Saving Credentials
- Display Settings (screen resolution)
- Local Resources (e.g. printer or folder)
- Experience Settings
Saving Credentials
It is not recommended to save your credentials on a personally owned computer. This feature should only be used on a University-issued Windows device, which has the appropriate security software and policies applied to it.
The first tab is the General tab and this is where you will save your credentials. Check the “Allow me to save credentials” checkbox and type your username.
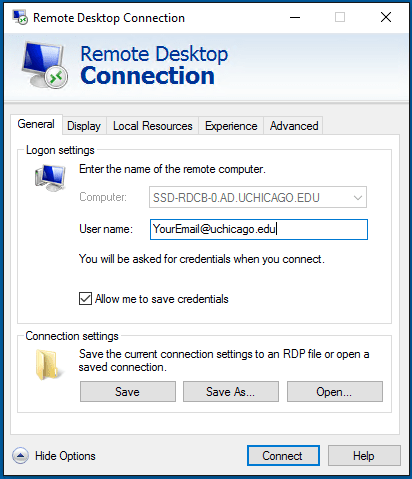
Display Settings
Click over to the Display tab. This is where you can resize your RDS window, or to set it for full screen. Generally, for the performance of your session as well as the other users in your group, it is best to only use Full Screen if it is necessary. to default to full screen.
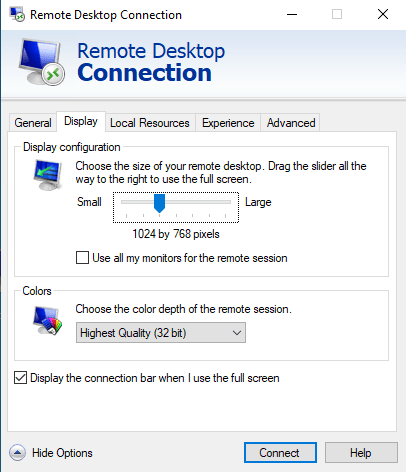
Local Resources
Tab over to Local Resources. These settings are generally grayed out on the Windows platform but you will be able to see on this tab what resources will be available in the Remote Desktop session.
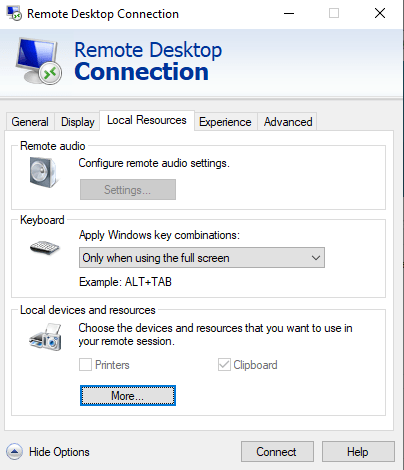
Experience Settings
Click over to the Experience tab. The default Performance settings are usually fine, but you can adjust as needed if there is an issue with the quality of your Internet connection.
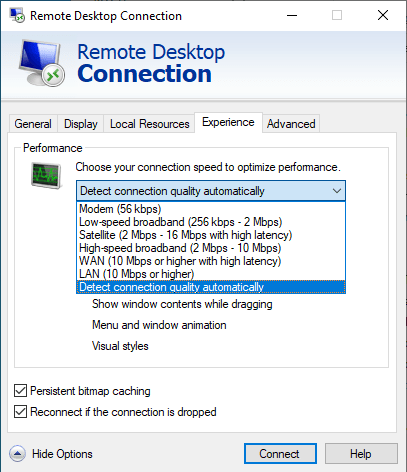
After adjusting the settings, go back to the General tab and click the Save button. Now, you are ready to connect.
Troubleshooting
If at any point you experience a configuration issue that you are unable to identify and roll back, simply delete the RDP connection and download a fresh RDP shortcut from the SSD Lab page.