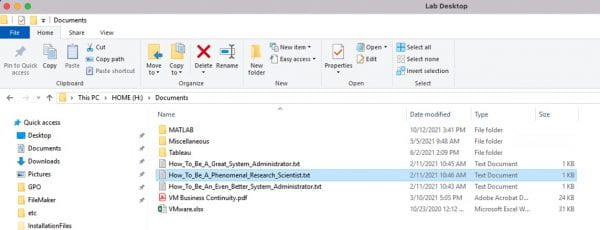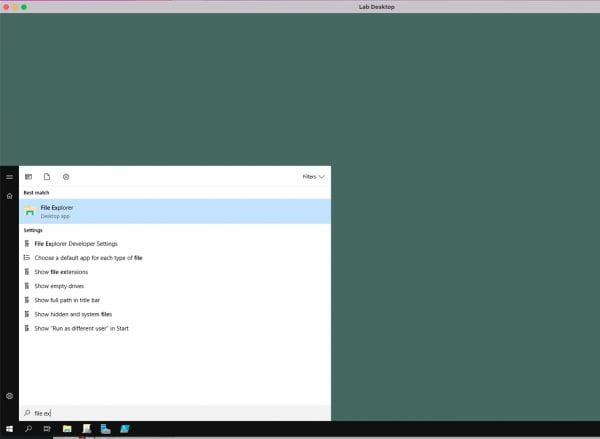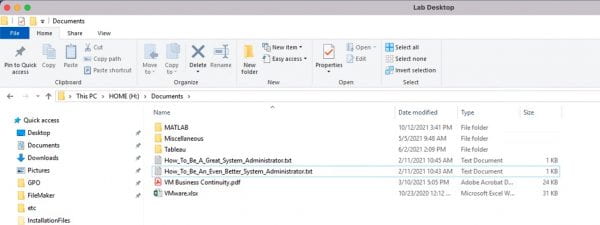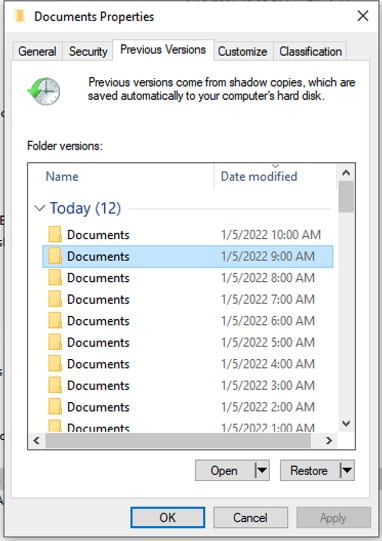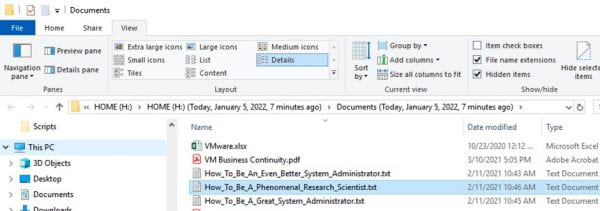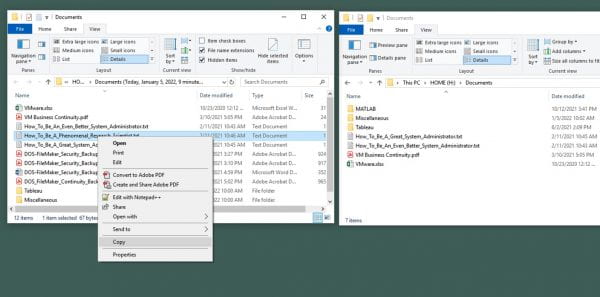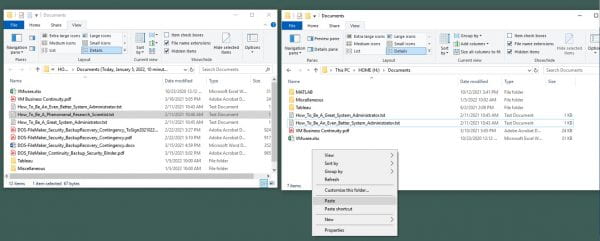The Windows Operating System has built-in functionality to easily view and restore files on a network share that supports snapshots. This is a simple feature but it should be used carefully to avoid destroying any recently modified work alongside the file you want to restore.
SSD Home and Share directories are located on a storage unit named harbor.uchicago.edu. This storage unit takes periodic snapshots of files that you can view and copy using the “Previous Versions” feature in the Windows File Explorer.
If you are working in SSDLAB, use these instructions to safely recover a deleted or corrupted file from a shapshot.
Note: Snapshots are only available for recent changes, and the length of the history can vary. Backups going further back than the available Shadow Copies may be available, but you will need to email ssc-server-support@uchicago.edu for assistance from the SSCS Research Support team.
Restore Files from Snapshot using ‘Previous Versions’ in File Explorer
In this example, the user accidentally deleted an important file named “How_To_Be_A_Phenomenal_Research_Scientist” from his Home directory.
To recover the file, the user will log into Lab Desktop (the full Windows Desktop environment) in SSDLAB and then launch a File Explorer.
The user browses to the path in his home directory and sees that the file is gone.
The first step of recovery is to browse up to H: drive to view the parent folder (H:\Documents). Right-click the parent folder and click “Properties” on the pop-up menu.
Inside the Properties window, click on the Previous Versions tab. This displays a list of periodic snapshots. Click the version from a time you want to restore from (in this case, going back one hour is suitable) to highlight that version. Click the Open button at the bottom of the window.
WARNING: Do not click the Restore button. This feature can often produce unwanted results and destroy recent work in the target directory.
As you can see, the accidentally deleted file is still stored in this snapshot. All you need to do is copy and paste it into the target directory (see below for further details)
Open up a new file explorer so that you can view the snapshot and the current directory side-by-side. On the snapshot window (indicated by the X number of minutes/hours/days ago in the address bar), right-click the file and select the Copy command from the pop-up menu.
Now right-click any empty space in the target directory and click Paste from the popup menu.