There are some configuration items to make your RDP session more comfortable:
- Saving Credentials
- Display Settings (screen resolution)
- Devices and Audio
- Folders
Accessing RDP Settings
Access the Launchpad via the dock at the bottom of your screen.

Find and click on ‘Microsoft Remote Desktop’
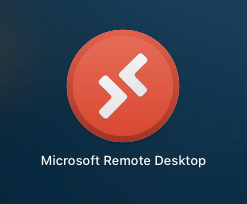
The first time you access this window it will probably be empty, as shown below. Drag & drop the “Lab Desktop” shortcut from your Desktop into this window.
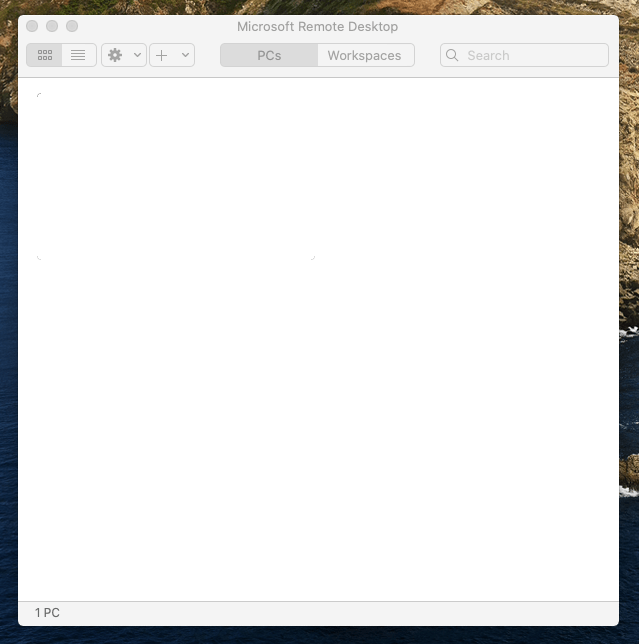
Right-Click on Lab Desktop and click Edit
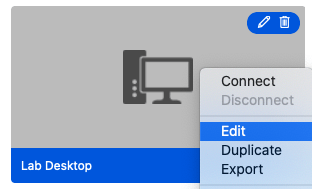
Saving Credentials
It is not recommended to save your credentials on a personally owned computer. This feature should only be used on a University-issued Windows device, which has the appropriate security software and policies applied to it.
The first tab is the General tab and this is where you will save your credentials. Click the drop-down selection on User Account and click Add User Account.
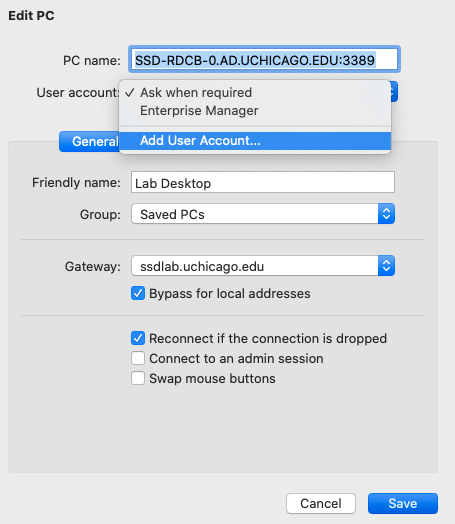
Type your credentials and click the Add button
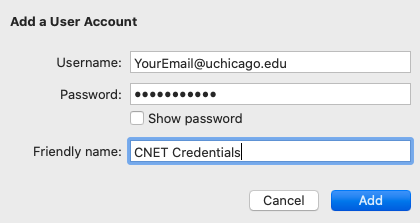
Ensure your credentials are selected in the User Account field and uncheck “Bypass for local addresses”
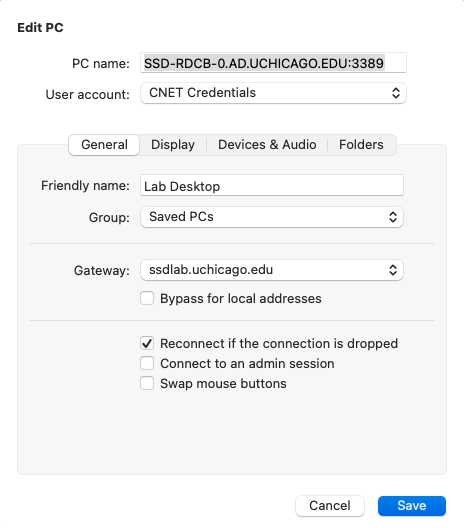
Display Settings
Click over to the Display tab. This is where you can resize your RDS window, or to set it for full screen. The recommended settings are shown in this screenshot:
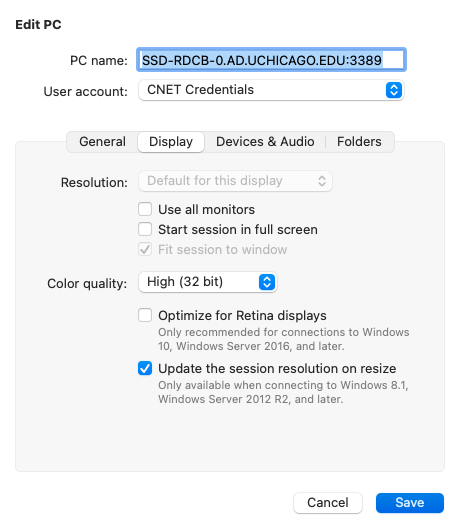
Devices and Audio
Tab over to Devices and Audio. This is where you will find and check the Clipboard setting.
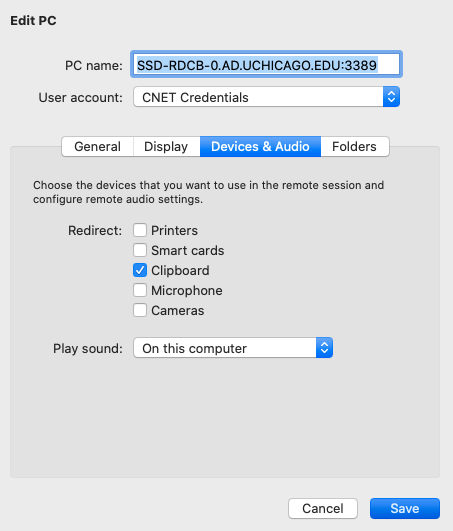
Folders
Click over to the Folders tab. Do not add any redirect folders here; it will impact the performance of your RDP session. From inside your RDP session, you will be interacting only with files in your home directory inside the University network.
If you have files you need to move into your home directory, please reference this FAQ:
https://sscs.uchicago.edu/2020/11/24/ssdfiles/
Click Save in the bottom right corner of this window when you have finished customizing the settings.
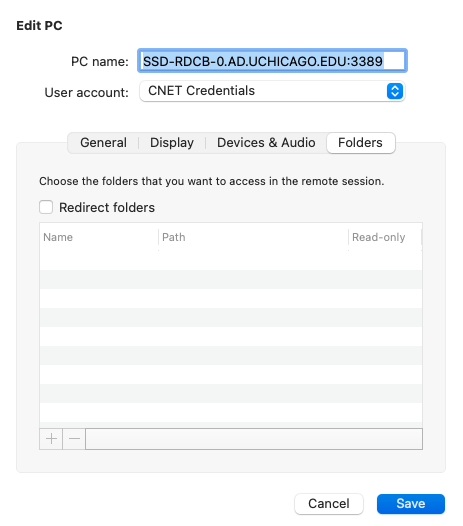
Using the Customized Connection
Going forward, you will launch the Remote Desktop program and select the connection inside this window. Delete the old shortcut on your desktop. If you like, you can right-click the newly customized connection and click Export to save the customized connection back to your desktop.
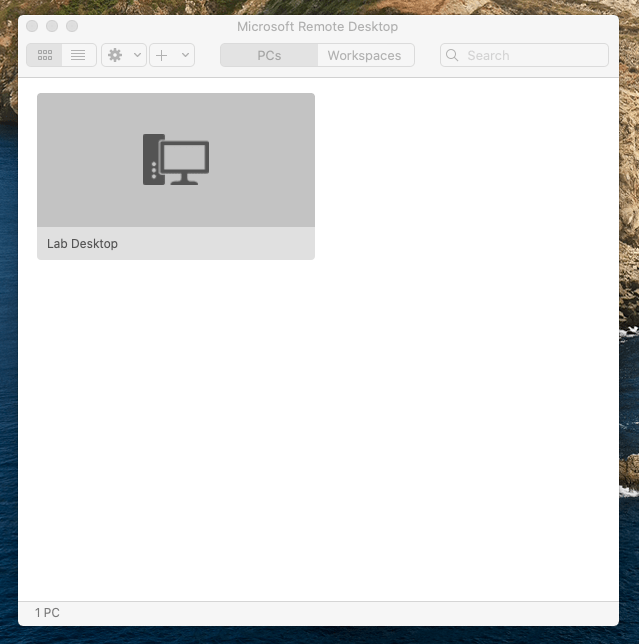
Troubleshooting
If at any point you experience a configuration issue that you are unable to identify and roll back, simply delete the RDP connection and download a fresh RDP shortcut from the SSD Lab page.